Use the ![]() Project tool to create edges on a solid's face by extending the edges of another solid, surface, sketch, or note text.
Project tool to create edges on a solid's face by extending the edges of another solid, surface, sketch, or note text.
When you project onto a face, the tool makes a new surface to hold the projected edges, if possible.

To project the edges of a face, surface, sketch, or note text to a solid
-
Click
 Project in the Intersect group on the Design tab.
Project in the Intersect group on the Design tab. -
Select the edges, face, surface, sketch, or note text whose edges you want to project.
Select an object in the Structure tree to project all the edges of the object.
The projection occurs perpendicular to the selected object onto the nearest solid faces. The nearest solid faces are determined automatically.
-
(Optional) Click the Select Direction tool guide and select a face or edge to change the direction of the projection.
-
(Optional) Click the Select Target Faces tool guide and select the face(s) on which you want the edge projected.
-
Select from the following options in the Options panel:
-
Project through solids: Project the edges on all faces through the entire solid instead of just the faces closest to the object you project.
-
Project silhouette edge: Projects the outline, or silhouette, of a part. You must set the direction using the Select Direction tool guide.
-
Extend projected edges: Extend the projected curves to the edge of the face(s) they are projected on.
-
Extend target faces: Extend the target face when the projected face is larger than the target. See the example below.
-
Wrap around target: Projects a planar object, text, or note onto cylindrical or multiple planar faces and wraps it around the faces. This option also works for conical surfaces and over target tangent face boundaries.
The projection preview is shown in purple, and will be updated based on the options and tool guides you use.
-
-
Click the Complete tool guide or press Enter to project the edges.
Tool guides
The following tool guides help step you through the process:
|
|
The Select Curves tool guide allows you to select the curves you want to project. |
|
|
The Select Direction tool guide allows you to select the direction in which the curves will be projected. If you don't use this tool guide, the curves will be projected in both directions. |
|
The Select Target Faces tool guide allows you to select the face(s) that the curves will be projected upon. |
|
|
The Complete tool guide projects the edges. |
The following options are available in the Options panel:
|
Project through solids |
Project the edges on all faces through the entire solid instead of just the faces closest to the object you project. |
|
Project silhouette edge |
Projects the outline, or silhouette, of a part. You must set the direction using the Select Direction tool guide. |
|
Extend projected edges |
Extend the projected curves to the edge of the face(s) they are projected on. |
|
Extend target faces |
Extend the target face when the projected face is larger than the target. See the example below. |
|
Wrap around target |
Projects a planar object, text, or note onto cylindrical or multiple planar faces and wraps it around the faces. This option also works for conical surfaces and over target tangent face boundaries. |
Examples
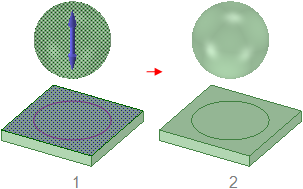
Projecting a sphere onto a planar face. Because a sphere has no edge to project, you must choose Project silhouette edge in the Options panel.

Projecting an edge with the Extend target faces option enabled. The rectangular face was chosen with the Select Target Faces tool guide.

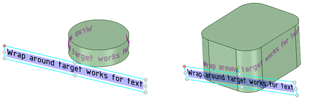
Wrapping a planar object and text onto cylindrical faces with the Wrap around target option.






