
| DesignSpark Mechanical Online Help |

|
Objects that are inside of the DS Mechanical document file are internal components. Components you create in the Structure tree are internal by default.
are internal by default.
You can convert an internal component into an external component. This creates a separate file for the component and makes it external. See the instructions below.
You can create an internal copy of an external component. This integrates the component into your design, and removes the association to the external component.
Objects that are outside of the DS Mechanical document file are external components. Designs that you load using the File tool on the Design tab are external. See Inserting another design.
tab are external. See Inserting another design.
You can make a copy of an external component internal. The copy will be included in the .rsdoc file so it can be viewed and modified in your design. The original external component will not be changed. See the instructions below.
If you have the Use lightweight assemblies option selected in the File import and export options, external components will be loaded as lightweight components. See Lightweight components.
You can load multiple instances of an external component. These are known as dependent components. Changes to one instance will change all instances. The copy exists in the .rsdoc file, but its geometry comes from the external file.
Copies of external components that have been made independent of other copies are known as independent components. Changes to the independent copy will not affect the original and vice versa.
The structure of a design with copied subassemblies is shown below. Copies of the wheelAxleAssembly subassembly (highlighted) exist in both suspension assemblies:
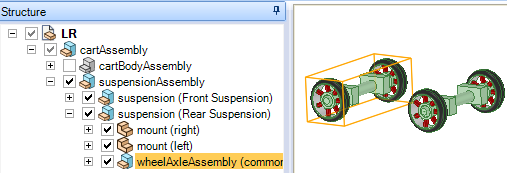
When we make the highlighted sub-assembly independent, the sub-assembly names are changed. The names of the components are the text not in the parentheses. The change affects wheelAxleAssembly and its parent; both names have a 2 appended in the image below:

Select the Insert File tool ![]() in the Insert ribbon group.
in the Insert ribbon group.
Navigate to the component and double-click to insert it.
The component will be inserted as an external component. The component is placed in the center of the workspace and its sub-components (if it is an assembly) appear in the Structure panel.
Right-click the inserted, dependent component in the Structure tree , then hover over the Source option and select Make Independent from the context menu. You can hold the Shift key to select multiple components and make them all independent at once.
, then hover over the Source option and select Make Independent from the context menu. You can hold the Shift key to select multiple components and make them all independent at once.
The icon in the Structure tree changes, and the component is renamed <OriginalComponentName>2.
changes, and the component is renamed <OriginalComponentName>2.
If you want the document saved in the same folder as its parent and its name to be the same as the component name:
Right-click the component in the Structure tree and hover over the Source option then select Convert to External.
and hover over the Source option then select Convert to External.
If you want to save the document in a different folder or with a different name:
Right-click the component and select Open Component from the context menu.
from the context menu.
The selected component appears in a new Design window .
.
Select Save As from the File menu. (DO NOT check the Save as copy box.)
Browse to select the folder where you want the document saved or create a new folder.
Type a file name.
Click OK.
Whichever method you use, the component is saved as a separate file and its icon in the Structure tree changes to reflect that the component is now external.
changes to reflect that the component is now external.

|
If the design has not been saved, you will be prompted to choose a folder no matter which method you use. |
Select one or more components in the Structure tree .
.
Right-click on the component and hover over the Source option then select Use Internal Copy from the context menu.
The selected component is copied into your design. Any changes you make to the component do not affect the original, external file.
Use Internalize All to make all external components in the design internal.
Select one or more external components in the Structure tree .
.
Click Save As.
Select Save as copy.
Click References.
The Referenced Designs dialog will open.
Click Browse and select a folder where the copies of the external components will be saved.
Select the external components you want to save.
Click OK.
Click Save.
Files are automatically renamed to resolve conflicts. You will receive a warning message in the status line when this happens.
© Copyright 2020 Allied Electronics, Inc. All rights reserved.