
| SpaceClaim Online Help |

|
ANSYS utilizes shared topology when bodies are grouped into multi-body parts and the solid(s) and surface(s) are touching or intersecting. A component in SpaceClaim becomes a multi-body part in ANSYS.
See Shared topology in ANSYS for more information.
Click on the following link and save the file on your computer: Top_Level_Assy.scdoc.
Open the document in SpaceClaim.
The design looks like this:


|
If you are using the online version of the help, the model will be downloaded as a zip file. You need to save it to your disk and change the file extension from ".zip" to ".scdoc" |
You should see six solids and two components in the Structure tree :
:

Solids under the same component will be sent to ANSYS as a multi-body part if the Shared Topology property is set to true. In this case the solids are at the top level, and two midsurfaces are also in their own components. See Shared topology in ANSYS for detailed information about how shared topology propagates through the structure for designs sent to ANSYS 11.0 vs. ANSYS 12.0 and 12.1.
Only visible objects are sent to ANSYS; hidden objects are not sent.
Right-click the blue solid and select Hide:

As you can see, the smaller parts that share the component with the blue part are not imprinted. You do not need to imprint edges from one body to another to have a multi-body part. It will be created automatically if the solids are in the same component.

Click the box next to Top_Level_Assy twice to hide and then unhide all of the objects in the Design window .
.
All objects should now be visible.
Click ANSYS Workbench on the ANSYS tab to launch Workbench and send the design.
Generate a mesh to see how ANSYS Workbench handles multi-body parts.
Switch to ANSYS Workbench.
Expand the design in the structure tree.
All of the solids are in the same component so they will be recognized as a multi-body part and use shared topology.
Right click Mesh and select Generate Mesh.

The solids should now be meshed. Take some time to view the mesh. Notice how it looks around all of the components.

Now let's take a closer look at the mesh.
Select the center solid and right click to hide the body.
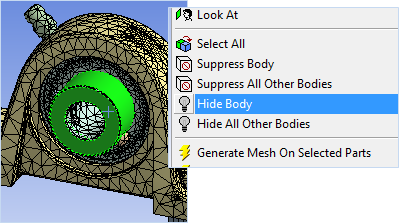
Notice that the mesh has been formed around the solids that used to be there.

Also notice that the top face has been split into regions in order to use shared topology. No imprinting of edges needs to be done in SpaceClaim to make this occur. Overlapping parts also create shared topology.
For ANSYS 11.0, there are two methods to prevent multi-body parts:
For ANSYS 12.0 and 12.1, you must make sure the top level component has its Shared Topology property set to False, and then change the property for each component as desired. Keep in mind that the property is applied to everything below a component, including its sub-components.
In this exercise we will put the solids in sub-components and set the Shared Topology property because this method works for all supported versions of ANSYS.
Go back to SpaceClaim.
Right-click the blue solid that we hid in Step 2 and select Move to New Component
to New Component .
.

Name the component bearing.

Put the remaining solids in a component:
Select the solids in the Structure tree .
.
Right-click and select Move to New Component
to New Component .
.

Select Component1 and change its Shared Topology property to true.
Go back to Workbench and select the model in the structure tree.
Click Update: Use Geometry Parameter Values.

This will update the geometry in Workbench from SpaceClaim, so your change will be sent over.
Notice that the bearing component is now in the structure tree in Workbench.
Right-click Mesh and select Generate Mesh.
Spend some time looking at the mesh and how it was created for the multi-body parts.
Hide the bearings and notice that the small components are no longer split.

Hide the plug on top of the design to see that the solids that are still under the same component are still using the same topology. This includes the midsurfaces.

Note : To make a multi-body part, the solids need to exist in the same component and the Shared Topology property for the component must be set to True.
: To make a multi-body part, the solids need to exist in the same component and the Shared Topology property for the component must be set to True.
In this tutorial you learned
Shared topology is passed from SpaceClaim to ANSYS automatically—you don't have to set any options; however, you can change the Shared Topology property on components.
For ANSYS 11.0, the Shared Topology property on a component only applies to that component and not its children.
For ANSYS 12.0 and 12.1, the Shared Topology property applies to the component and its children when it is set to true. In this case, the Shared Topology property of components lower in the structure are ignored, so you can't use them to create sharing exceptions.
Only visible objects are sent to ANSYS; hidden objects are not sent.
Solids or surfaces in the same component will be treated as a multi-body part and will use shared topology.
To prevent shared topology, place solids in their own components or set the Shared Topology to false for a component.
© Copyright 2014 SpaceClaim Corporation. All rights reserved.