図面シートビューを含む 2D または 3D のオブジェクトを移動するには、![]() [移動] ツールを使用します。[移動] ツールの振る舞いは、選択内容によって変わります。
[移動] ツールを使用します。[移動] ツールの振る舞いは、選択内容によって変わります。
-
ソリッド、サーフェス、スケッチなどのオブジェクト全体を選択すると、そのオブジェクトの移動や回転が可能です。
-
ソリッド、サーフェス、スケッチの片側を移動すると、オブジェクトの拡大または縮小が行われます。
-
オブジェクトを同一コンポーネントにある別のオブジェクトに移動する場合、小さい方のオブジェクトが大きい方のオブジェクトにマージされ、大きいオブジェクトのプロパティを受け取ります。
-
コンポーネントを移動すると、コンポーネントに含まれる全てのものが移動します。
-
平らなサーフェスの円形エッジは、円形スケッチカーブを移動するときと同じ要領で移動できます。
-
円錐の頂点を移動すると円錐の高さが変わります。円錐をスケールするには、外側の面に [移動] ツールをアンカーします。
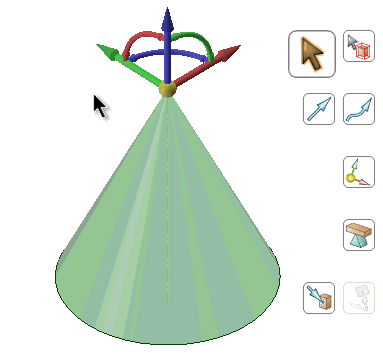
アセンブリ制約を使用して組み立てられたコンポーネントを移動すると、制約に移動ハンドルが配置され、制約された軸が無効になります。アセンブリ制約が一方向の移動のみを許可している場合は、自動的にその方向が選択されます。たとえば、[中心軸] アセンブリ制約を持つコンポーネントを移動する場合、移動ハンドルはその軸に位置付けられ、その軸の整列を維持できる方向にのみコンポーネントを移動できます。
 |
[移動] ハンドルが無効になっている場合、[ストラクチャービュー] ツリーで、移動するコンポーネントに関するアセンブリの問題が存在するかどうかを確認します。 |
オフセット、ミラー、同軸のインファード関係も [移動] に影響を与えます。
 |
シートメタル機能を選択した状態で [デザイン] タブを開いた場合、[移動] ツールは、シートメタル内と同じように動作します。通常どおりに動作させるには、ストラクチャーツリーのシートメタルパーツを右クリックし、コンテキストメニューから [シートメタルの一時停止] を選択します。 |
オブジェクトを移動するには
-
[デザイン] タブの [編集] グループで
 [移動] をクリックします。
[移動] をクリックします。 -
移動するオブジェクト (複数可) を選択します。
-
次のオプションを選択します。
- スケッチ面移動: このオプションを選択して、スケッチグリッドを移動します。
- 定規: 移動ハンドル上の軸を選択してから、このオプションを選択してエッジや面を選択して、定規をアンカーします。定規は選択した移動ハンドル軸に沿って方向付けられます。定規を使用して移動の寸法付けを行う値を入力します。
- パターン作成: 移動ツールで選択したオブジェクトをドラッグすることによってパターンを作成する場合は、このオプションを選択します。ドラッグすると、選択したオブジェクトのコピーが作成され、そのコピーが新しい場所に移され、パターン関係が作成されます。[方向を維持] オプションを選択すると、パターンを回転または移動するときに元のオブジェクトの最初の方向が維持されます。パターンの作成を参照してください。
- 最初に分離: 選択した出っ張りと凹みを分離し、それらを移動して新しい場所に再配置します。
- スケッチの接続を保持: スケッチカーブと、スケッチカーブの終点を共有する他のカーブとの間の接続を保持します。このオプションを選択解除してスケッチカーブを移動すると、そのカーブは他のカーブから独立して移動します。
-
向きを記憶: [移動] ツールでのオブジェクトに対する向きを設定します。この向きは、現在のセッションでのみ記憶されます。移動ハンドルの向きを変更するには、[方向] ツールガイドを使用するか、Alt キーを押しながら基準オブジェクトを選択するか、移動ハンドルの軸のボールをドラッグします。このオプションの右側にあるドロップダウンリストで、以下のオプションを選択できます。
- ディフォルト: 選択したオブジェクトに基づいて移動ハンドルの向きを決定します。
- グローバル: 現在の移動ハンドルの向きを保存し、この向きを全てのオブジェクトに使用します。
- オブジェクト単位: 選択したオブジェクトの現在の移動ハンドルの向きを保存します。[移動] ツールを起動してこのオブジェクトを再度選択すると、移動ハンドルは保存された向きに設定されます。
-
選択したオブジェクトを移動するには、軸をクリックしてその方向にドラッグします。
点線が移動ハンドル軸から伸び、選択した移動方向が示されます。
移動が失敗すると、移動ハンドルは最後に有効だった位置と向きに再配置されます。ラウンド面に囲まれている出っ張りを移動する場合、ラウンドのフィルが必要になることがあります。
-
Alt キーを押しながら [移動] ハンドル間の平面を選択すると、その平面内で自由なドラッグ移動が可能となります。[移動] ツールを任意の移動可能なオブジェクト上に配置してから、Alt キーを押したままにしてください。[移動] ハンドルの間に四半円形のプレーンが表示されます。そのうちの 1 つを選択すると、カーソルが自由ドラッグカーソルに変わり、その平面内で自由移動が可能になります。移動ハンドルを選択すると自由ドラッグが無効になります。
 |
選択したオブジェクトの移動のために、カーソルを軸上に置く必要はありません。実際、エンティティおよび移動ハンドルからある程度の距離をドラッグする場合には、カーソルを軸上に置かない方が移動のコントロールが簡単です。 |
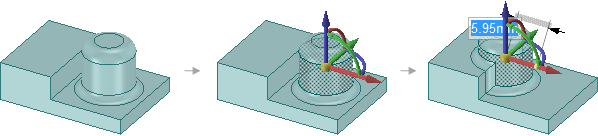
[最初に分離] オプションを使用した階状ソリッドと交差する、ラウンドが追加された出っ張りの移動
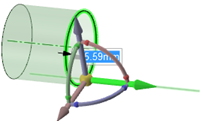
サーフェスに沿った円形エッジの移動
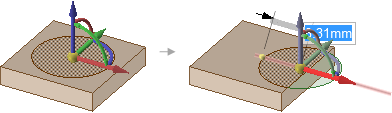
インプリントされた面をソリッド面から離すことにより、サーフェスを作成します。

面上のインプリントされたエッジを移動すると、交差するインプリントされた他のエッジが必要に応じて調整されます。上記の例は、インプリントされた領域が移動されるときにエッジがどのように調整されるかを示しています。
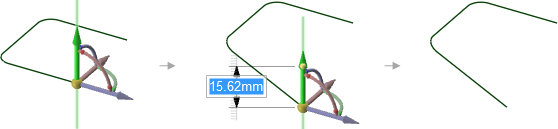
線分の端点を移動するとき、他方の端点に正接円弧がある場合、端点を移動しても線分との正接が維持されるように円弧が変更されます。
-
同一平面上の面にスナップ: 移動ハンドルを平面にアンカーした状態で Shift キーを押しながらドラッグすると、同一平面上の面にスナップします。
-
オブジェクトを別のオブジェクトまで移動: [ボディまで] ツールガイドをクリックすると、移動ハンドルの中心が別のオブジェクトに隣接するようにオブジェクトが移動します。
-
オブジェクトの方向を別のオブジェクトに合わせる: 移動するオブジェクトと移動ハンドル軸を選択してから、[オブジェクトの方向へ] ツールガイドをクリックし、第 2 のオブジェクトを選択します。選択した移動ハンドル軸が第 2 のオブジェクトと同じ向きに回転するのに合わせて、選択したオブジェクトも回転します。
-
移動ハンドルの黄色の中心球体をドラッグします。
-
[アンカー] ツールガイドをクリックて、移動ハンドルを配置する面、エッジ、または頂点を選択します。
-
[挿入] タブの [原点]
 ツールをクリックすれば、[移動] ツールをアンカーするデザイン内の任意の場所に原点を挿入することができます。
ツールをクリックすれば、[移動] ツールをアンカーするデザイン内の任意の場所に原点を挿入することができます。
移動ハンドルがアンカーされると、黄色の中心球体が青い立方体に変化します。
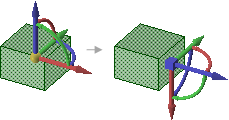
-
移動ハンドルの回転軸の小さなボールの 1 つをドラッグして方向を再設定するか、ドラッグ中に回転角を入力し、Enter キーを押して方向を設定します。
-
Alt キーを押しながら点または線をクリックするか、[方向に移動] ツールガイドをクリックしてから点や線をクリックすると、移動ハンドルの軸の 1 つをその点に向けたり、線に沿った向きにすることができます。
Alt キーを押しながらパスをクリックすると、パスに沿って移動できます。Ctrl キーと Alt キーを押しながら連続する線やエッジをクリックすると、これらの線やエッジをパスに追加できます。
Alt キーを押しながらプレーンを選択すると、移動方向がプレーンの垂直方向に設定されます。
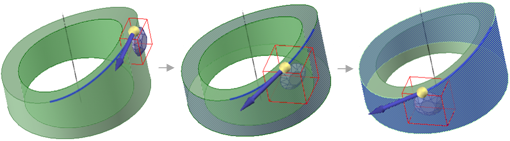
サーフェスに直角 - 選択したパスに沿ってダイアモンドを移動する間、Ctrl+Alt キーを押しながら円筒の面をクリックして、円筒に直角なダイアモンドの向きを設定します。
-
オブジェクト移動の手順を実行します。
-
移動ハンドルの軸をクリックした後、[オプション] パネルの [定規] をクリックします。
-
定規をアンカーするエッジまたは面をクリックします。
定規は選択した移動ハンドル軸に沿って方向付けられます。
-
距離を入力し、Enter キーを押します。
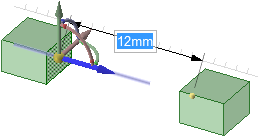
-
Ctrl キーを押して、移動するオブジェクトをコピーし、ドラッグした位置や移動寸法の位置に配置します。
スペースバーを押すと、移動寸法を作成することができます。
-
[ボディまで] ツールガイドをダブルクリックすると、選択したオブジェクトのコピーを複数作成できます。このモードを終了するには、別のツールをクリックするか、[デザイン] ウィンドウの空いているスペースをクリックします。
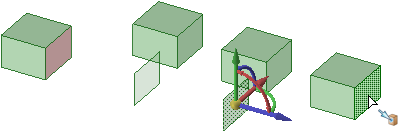
赤い面が複数回のコピー。[ボディまで] ツールガイドをダブルクリックして継続使用を可能にし、移動を複数回実行した結果です。
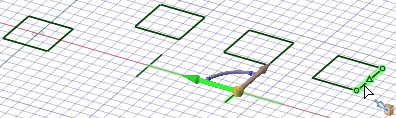
[ボディまで] ツールガイドのダブルクリックによるコピーの作成は、スケッチにも実行可能です。
ツールガイド
[移動] ツール内には、[移動] ツールの動作を指定するためのいくつかのツールガイドがあります。
|
|
[選択] ツールガイドがディフォルトでアクティブになっています。このツールガイドが有効になっていると、[移動] ツール内で面、サーフェス、ソリッド、またはコンポーネントを選択できます。 |
|
|
[コンポーネントの選択] ツールガイドで任意のオブジェクトをクリックして、そのオブジェクトが属するソリッドを選択します。そのコンポーネントにそのソリッド以外のオブジェクトがない場合は、そのコンポーネントが選択されます。 |
|
|
点、頂点、線、軸、プレーン、または平面を [方向に移動] ツールガイドで選択して、移動ハンドルを方向付けし、移動の初期方向を設定します (オブジェクトはドラッグするまで移動しません)。 |
|
|
線やエッジのセットを [パスに沿って移動] ツールガイドで選択して、選択したオブジェクトをそのパスに沿って移動します。最善の結果を得るため、パスに沿って移動の増分を小さくしてください。移動するオブジェクトが出っ張りである場合、分離されてから新しい位置に再配置されます。パスに沿って出っ張りを移動すると、ラウンドは自動的に削除されます。Ctrl+Alt キーを押しながら面をクリックして、移動中またはパターン化中のオブジェクトの向きを制御します。 |
|
|
オブジェクトを選択してから [アンカー] ツールガイドを使用して、アンカーが移動する面、エッジ、または頂点を選択します。Alt キーと Shift キーを押しながら 2 つのオブジェクトをクリックして、2 つの軸間の交差などの一時的なオブジェクトに移動ハンドルをアンカーできます。 |
|
|
オブジェクトを選択し、[支点] ツールガイドを使用して、選択したオブジェクトを支点に他のオブジェクトを移動します。アンカーするパターンメンバーを選択するか、アセンブリを分解するコンポーネントを選択します。「[支点] ツールガイドによる移動」を参照してください。 |
 |
[軸の半径方向に移動] ツールガイドを使用すると、軸を選択して、選択したオブジェクトをその軸の周囲の方線方向に移動できます。軸を選択すると、1 つの軸が移動軸に並行になり、1 つの軸が半径方向になるように移動ハンドルの向きが再設定されます。 |
|
|
移動するオブジェクトと移動ハンドル軸を選択してから、[ボディまで] ツールガイドを使用して移動先とするオブジェクトを選択します。 移動ハンドル軸を選択した場合、移動はその方向にのみ限られます。ハンドルが選択されていない場合、オブジェクトは、移動ハンドルの中心が選択した基準点と重なるまで移動されます (原点の軸まで移動するには、移動ハンドルを選択する必要があります)。 交差するオブジェクトまでの直線移動の場合、移動ハンドルの中心は選択したオブジェクトまで移動します。2 つのオブジェクトが交差しない場合、最初のオブジェクトは、適切な方向に沿って、2 番目のオブジェクトの最近接点まで移動されます。このツールガイドを使用すると、以下を実行できます。
[ボディまで] ツールガイドをダブルクリックすると、このツールガイドの継続使用が可能になります。このツールガイドが有効な間は、面やサーフェスの移動の代わりにコピーが行われます。無効にするには、このツールガイドを再度クリックするか、別のツールガイドを選択するか、[移動] ツールを終了します。 |
|
|
移動するオブジェクトと移動ハンドル軸を選択してから、[オブジェクトの方向へ] ツールガイドを使用してオブジェクトをクリックします。選択したオブジェクトは、選択した移動ハンドル軸がクリックしたオブジェクトと整列するまで回転されます。このツールガイドを使用して、スケッチモードおよび断面モードでスケッチグリッドをを回転することもできます。 |
オプション
[移動] ツールでは次のオプションが使用可能です。
- スケッチ面移動: このオプションを選択して、スケッチグリッドを移動します。
- 対称移動: 対称的に移動するには、このオプションを選択します。
- [測定]: [測定] ツールを開きます。測定結果を選択すると、 [移動] ツールに戻ります。[方向に移動] を選択すると、寸法ボックス内に測定値が表示され、測定されたオブジェクトが矢印で指し示されます。値を変更して一度だけのモデル調整を行うか、いつでも変更できる測定グループを作成します。
- 定規: 移動ハンドル上の軸を選択してから、このオプションを選択してエッジや面を選択して、定規をアンカーします。定規は選択した移動ハンドル軸に沿って方向付けられます。定規を使用して移動の寸法付けを行う値を入力します。
- 方向を維持: このオプションを選択して、回転やパスに沿った移動におけるオブジェクトの向きを維持します。
- パターン作成: 移動ツールで選択したオブジェクトをドラッグすることによってパターンを作成する場合は、このオプションを選択します。ドラッグすると、選択したオブジェクトのコピーが作成され、そのコピーが新しい場所に移され、パターン関係が作成されます。[方向を維持] オプションを選択すると、パターンを回転または移動するときに元のオブジェクトの最初の方向が維持されます。パターンの作成を参照してください。
- 最初に分離: 選択した出っ張りと凹みを分離し、それらを移動して新しい場所に再配置するには、このオプションを選択します。
-
スケッチの接続を保持: スケッチカーブと、スケッチカーブの終点を共有する他のカーブとの間の接続を保持します。このオプションを選択解除してスケッチカーブを移動すると、そのカーブは他のカーブから独立して移動します。
-
ビームを固定: このオプションはビームに使用します。プロファイルがビームからのオフセットになる間は、ビームを固定することができます。ビームの移動を参照してください。
-
向きを記憶: [移動] ツールでのオブジェクトに対する向きを設定します。この向きは、現在のセッションでのみ記憶されます。移動ハンドルの向きを変更するには、[方向] ツールガイドを使用するか、Alt キーを押しながら基準オブジェクトを選択するか、移動ハンドルの軸のボールをドラッグします。このオプションの右側にあるドロップダウンリストで、以下のオプションを選択できます。
- ディフォルト: 選択したオブジェクトに基づいて移動ハンドルの向きを決定します。
- グローバル: 現在の移動ハンドルの向きを保存し、この向きを全てのオブジェクトに使用します。
- オブジェクト単位: 選択したオブジェクトの現在の移動ハンドルの向きを保存します。[移動] ツールを起動してこのオブジェクトを再度選択すると、移動ハンドルは保存された向きに設定されます。
- XYZ 座標の入力: このオプションを使用すると、原点からの X、Y、および Z 方向の距離を入力できます。このオプションを選択すると、原点に対して並行になるように移動ハンドルの向きが再設定され、X、Y、Z の入力パネルが表示されます。
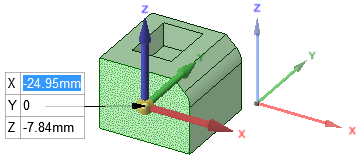







 全て展開
全て展開 すべて折りたたむ
すべて折りたたむ