
| DesignSpark Mechanical Online Help |

|
Layers can be thought of as a grouping mechanism based on visual characteristics. Visual characteristics include visibility, color and line style. Layers are managed in the Layers panel and accessed and modified with the Layer tool in the Display tab Style group.
tool in the Display tab Style group.
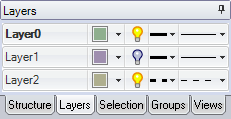
The default layer color for new documents can be set in the Appearance section of DS Mechanical Options.
Layers are especially useful when you want to hide annotation planes.
Sheet metal parts have a set of default layers when the part is in an unfolded state. They are:


Right-click in the Layers panel and select New.
This layer becomes the activate layer. Any objects created are automatically placed on this layer.
Select one or more objects to assign to the layer.
Right click on a layer to open the context sensitive menu.
Choose Assign to layer.
Right-click the layer in the Layers panel and select Rename or click the layer name and slowly drag to the right.
Layer0 cannot be renamed.
Right-click the layer in the Layers panel and select Delete.
Layer0 cannot be deleted.
Right-click in the Layers panel and select Remove Empty Layers.
Right click on a layer to open the context sensitive menu.
Choose Make Active.
New objects created are assigned to the active layer.
Select a layer in the Layers panel.
Click ![]() to show the objects on the layer. Click
to show the objects on the layer. Click ![]() to hide them.
to hide them.
If an object is located on a layer with the visibility turned off, and the object in the Structure tree is set to show visibility by layer, the object is not visible in the Design window
is set to show visibility by layer, the object is not visible in the Design window , and cannot be acted on by the design tools. Layer
, and cannot be acted on by the design tools. Layer visibility can be overridden in the Structure tree.
visibility can be overridden in the Structure tree.
You cannot hide the active layer.
Use Hide Others on an inactive layer to make it active and hide the other layers.
You can make a hidden layer active which automatically makes it visible.
Select Solid or Hidden from the layer's line drop-down in the Layers panel.
or Hidden from the layer's line drop-down in the Layers panel.
Select a layer in the Layers panel.
Select a color from the  drop-down.
drop-down.
You can also specify a custom color by selecting Custom Color and using the Color window.
You can override the layer color for solids, surfaces, faces, or curves. See Applying colors to design elements.
© Copyright 2020 Allied Electronics, Inc. All rights reserved.