
| DesignSpark Mechanical Online Help |

|
Modify how your design changes are displayed in the Design window , whether tools and hints are displayed, enable background loading, change the language, customize the Spin
, whether tools and hints are displayed, enable background loading, change the language, customize the Spin , Select, and Undo tools, reset the layout of the panels, and adjust the license warning.
, Select, and Undo tools, reset the layout of the panels, and adjust the license warning.
Select DS Mechanical Options from the File menu to display the DS Mechanical Options window.
Click Advanced in the navigation panel on the left.
Modify the options on the page.
You can click Reset all user settings to adjust all settings back to their default states. You may need to restart DS Mechanical.
Click OK to save all your changes and close the window.

|
If you try to enter a value that is out of the allowed range in the Options panel |
Enable constraint based sketching: Select this option to enable constraint based sketching. You need to restart DS Mechanical to use constraint-based sketching.
Animate changes to view projection: Select this option to animate the steps when you select a view.
Animate configuration change: Select this option to dynamically show you the parts moving on screen when switching between configurations.
Auto-extrude/revolve sketches in Section mode : Select this option to automatically extrude or revolve in section mode. As you sketch in Section mode
: Select this option to automatically extrude or revolve in section mode. As you sketch in Section mode , lines that begin on an existing edge are extruded to form surfaces, and closed surfaces form solids. If the line begins on a solid, the line is finished automatically when you click another point on the solid. To automatically revolve, the sketch must be attached to a revolved face.
, lines that begin on an existing edge are extruded to form surfaces, and closed surfaces form solids. If the line begins on a solid, the line is finished automatically when you click another point on the solid. To automatically revolve, the sketch must be attached to a revolved face.
Maximum undo steps: Type the number of actions you want available for undo. We recommend that this value be set to at least 50. To enable your changes, you must restart DS Mechanical.
Language: Select a language from the menu. The DS Mechanical user interface and online help display in the selected language.
Reset All User Settings: Reset all modifiable user settings to a default state. To apply the updated settings, you must restart DS Mechanical.
Export User Settings: Export a DS Mechanical user.config file (XML format) for editing and/or future import.
Import User Settings: Apply non-default, customized selections that are unique to an individual user. A valid DS Mechanical user.config file (XML format) must be available for import. User.config file location can vary depending on DS Mechanical installation, but generally, this file type is stored in your local AppData directory. Once you locate theuser.config file you want to import, or, enter the name of the user.config file in the File Name text box, click Open to import the file.
Create an environment variable called SpaceClaim_ADMIN_CONFIG. It should point to a fully qualified file name which may be on the network, for example: [SpaceClaim_ADMIN_CONFIG=\\dell_server\shared\rob\admin.config
Begin by creating your own user.config file as described below.
Open DS Mechanical and go to the Options menu.
Change the settings any way you want.
Click the Export User Settings button in the Advanced options page.
Save as "user.config" or any other name you want with the ".config" extension.
Place in the location which your Environment variable points to.
Test that your settings have exported correctly as follows.
Close out DS Mechanical.
Locate your user.config file.
Go to Computer>Local Disk
Click in the Path panel at the top of the window.
Type: %APPDATA%
Double click Local.
Double click SpaceClaim
Select all the settings folders and delete them.
Open a new DS Mechanical session and see the results of your user.config file.
The name can be anything - 'admin.config' is just an example.
This file will be used by DS Mechanical instead of the local user configuration file.
To use the settings you created, make sure you clear out your local settings before you start DS Mechanical. You should only need to do this once.
Users may need to delete local settings to get DS Mechanical to use the central config file the first time. This is because DS Mechanical checks the file dates and uses the newest of the two files.
After the first time, you should not need to delete local settings again.
Once a user has a specified central config file, any changes they make will persist. However, settings within tabs restricted by 'panel.config' cannot be overridden.
You can prevent some tabs in the DS Mechanical Options panel from being overridden by a user. This is done with the 'panel.config' file that specifies which tabs to disable.
from being overridden by a user. This is done with the 'panel.config' file that specifies which tabs to disable.
There is an example panel.config file in the following directory:
C:\<installation directory>\panel.config, where <installation directory> is the location where you installed the application.
This file is simply an example to work from and currently does nothing.
Unlike the 'admin.config' file, which can be named anything, 'panel.config' should not be renamed.
This example will disable the 'Popular', 'Snap ', and 'File->CATIA
', and 'File->CATIA ' options.
' options.
<PanelsToDisable>
<PanelName>Popular</PanelName>
<PanelName>Snap </PanelName>
</PanelName>
<PanelName>FileOptions_CATIA </PanelName>
</PanelName>
</PanelsToDisable>
All of the option panel names are listed below. Use them to customize panel.config as you like. Place the file in the same location as the admin.config where your Environment variable points.
Popular
Detailing_General
Detailing_SizeAndFormat
Detailing_ModularGrid
Appearance
Units
SheetMetal
Navigation
Advanced
FileOptions_General
FileOptions_ACIS
FileOptions_AutoCAD
FileOptions_CATIA
FileOptions_IGES
FileOptions_JTOpen
FileOptions_OBJ
FileOptions_Parasolid
FileOptions_PDF
FileOptions_ProEngineer
FileOptions_Rhino
FileOptions_SketchUp
FileOptions_STEP
FileOptions_STL
FileOptions_VRML
SupportFiles
Customize
AddIns
License
Resources
SpaceClaim Labs
Select Automatic, Add, Cut, or No Merge to set the initial state of Pull . The Automatic option selects by default.
. The Automatic option selects by default.
Animate Full Pull : Select this option to animate all the steps when you select the Full Pull option to revolve, sweep, or blend your design.
: Select this option to animate all the steps when you select the Full Pull option to revolve, sweep, or blend your design.
Preview before modifying: Select when you want interim calculations performed when modifying solids from the menu. If this option is turned on, the preview of a change is displayed as a rough wireframe model rather than a rendered, 3D model. If you work with very large designs, a wireframe preview can be faster than doing the calculations necessary to render the change as a shaded 3D model. Select:
Auto to allow DS Mechanical to determine when to render the preview based on the size of the component and the capabilities of your graphics card.
On to always display changes as rough wireframe previews rather than rendered previews.
Off to always render the preview instead of displaying it as a wireframe model.
Enable geometry convergence: Select this option if you want DS Mechanical to help you when you are moving solids together so that the edges (such as rounds) converge perfectly. If this option is enabled, when you are moving solids together, DS Mechanical will display a progress bar as it performs the convergence steps. When the option is enabled, if the geometry fails while dragging (using the Pull or Move
or Move tool) beyond a certain point, SpaceClaim will figure out the last value at which the geometry can be created and will set it at that point. With the option disabled (default), you can drag beyond the geometry failure when the geometry disappears.
tool) beyond a certain point, SpaceClaim will figure out the last value at which the geometry can be created and will set it at that point. With the option disabled (default), you can drag beyond the geometry failure when the geometry disappears.
Offset edges by geodesic calculation: With this option selected, all the points on the offset edge are the same distance from the initial edge. In the examples below, the original edge is highlighted in green, the regular offset is shown in orange, and the geodesic offset is shown in blue.
edges by geodesic calculation: With this option selected, all the points on the offset edge are the same distance from the initial edge. In the examples below, the original edge is highlighted in green, the regular offset is shown in orange, and the geodesic offset is shown in blue.
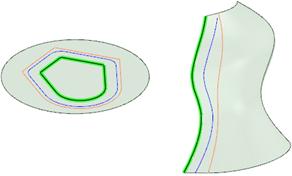
Top view direction: Allows you to change the top view to Z, Y, or X. This setting is saved with the document and only applies to new documents. You may want to change this setting when you import drawings from other CAD applications that use a different upward direction. This option is automatically set to Y when you run DS Mechanical with an ANSYS license, giving your design the same orientation in DS Mechanical and ANSYS. Choose X when you need to comply with manufacturing conventions.
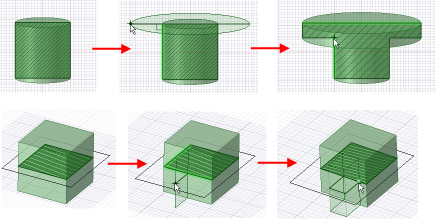
Extruding while sketching in Section mode
Allows you to select the graphics renderer for DS Mechanical.
© Copyright 2020 Allied Electronics, Inc. All rights reserved.